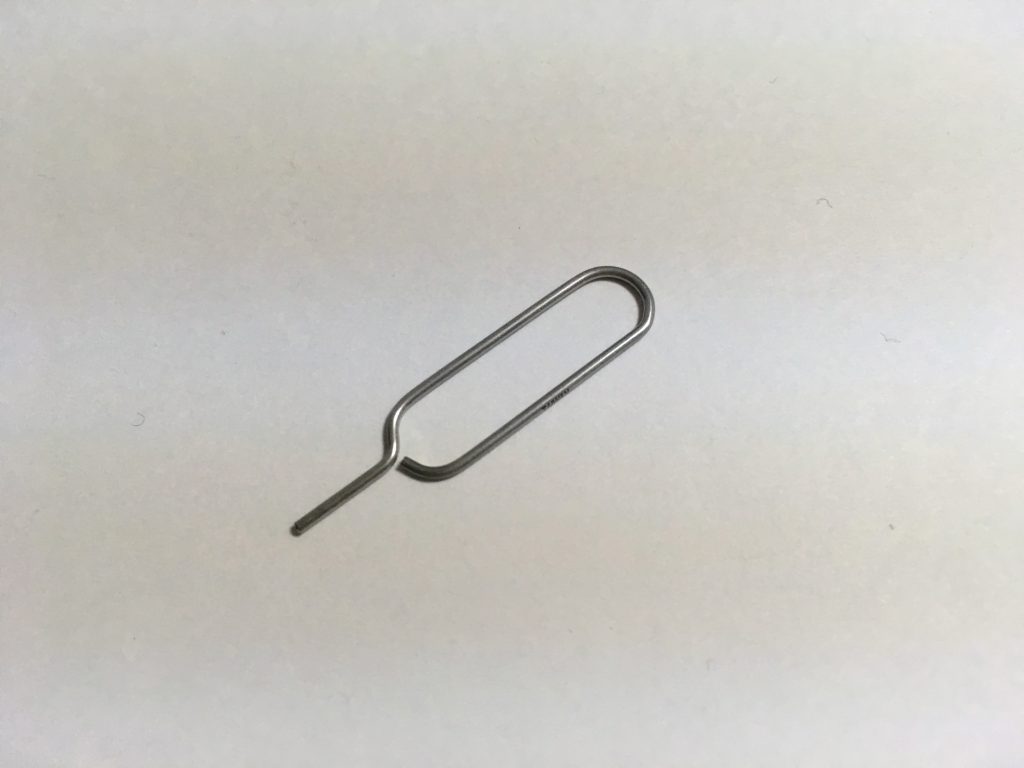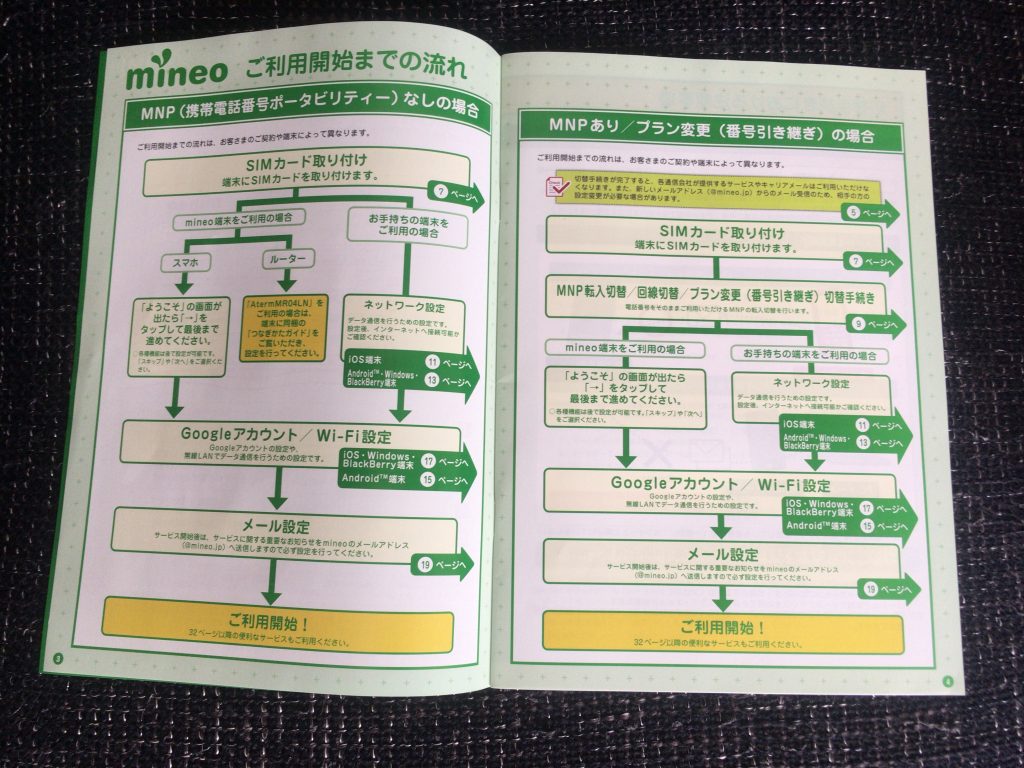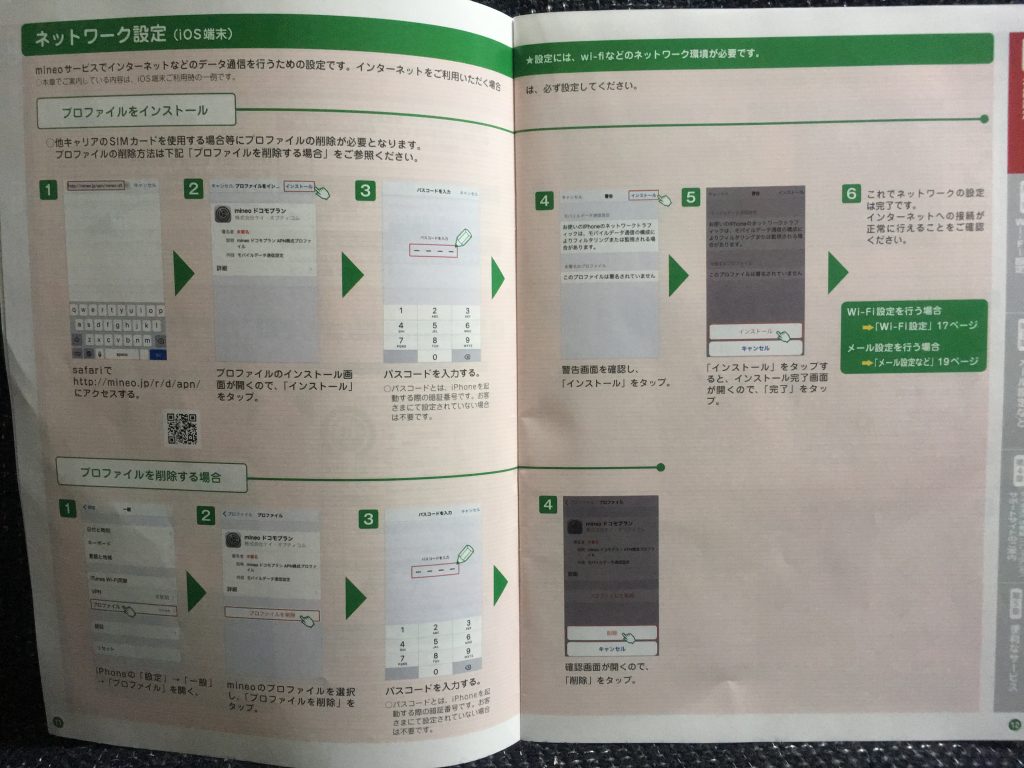以前にmineoの申し込み方法を紹介しましたが今回はその続きです。
ネットで申し込みを済ませると郵送でSIMカード、利用ガイド、契約内容通知書などが送られてきます。
2~3日くらいで届きました。
課金が始まるのはmineoがSIMカードを発送した日か店頭で手続きをした10日後、または初回パケット発生時のいずれか早いほうに課金されるので乗り換える少し前に設定できるように計算して申し込みをしましょう。
mineo設定
SIMカード取り付け
台紙からSIMカードを取り外して端末に取り付けます。
カードの金属部分にはできるだけ触らないようにしましょう。
取り付け方は機種によって違いますので取り扱い説明書を参考にして入れてみてください。
私の機種はiPhoneSEなのですがカードのサイズはnanoSIMでした。
1円玉くらいの小さいサイズです。
iPhoneの箱に入っているこの金具で横にあるトレイの小さな穴にグッと差し込むと開きます。
小さい金具なので無くしそうですね。
無くした場合はクリップでも代用できるそうです。
端末の設定
SIMカードを入れたら端末の設定をしていきます。
MNP(携帯番号ポータビリティー)がある場合とない場合ではやり方が違うので利用ガイドで確認しながら設定していきます。
このようにフローチャートになっているのでわかりやすいです。
スマホかルーターか、iPhoneかAndroidか、などでも設定の方法が違います。
MNPがある人は切り替えの設定をします。
自分で用意した端末を使う人はデータ通信を行うためのネットワークの設定をします。
設定にはWi-Fiが必要なので自宅にない人は公衆のWi-Fiを使って設定しましょう。
一つずつ順を追って説明しているのでわかりやすいです。
Wi-Fi設定
Wi-Fi(無線LAN)に接続するとデータ通信量が節約できるのでぜひ設定しておきましょう。
使っている無線ルーターのネットワーク名(SSID)と暗号キー(KEY・PINコード)が必要です。
私は自宅でWi-Fiが使えるようになったので以前よりかなりデータ量が減らなくなって助かっています。
Androidの人はGoogleアカウントの設定も必要です。
メール設定
メールが初期設定の状態なので希望のメールアドレスに変更します。
ここまで終われば初期設定は完了です。
他にもアドレス帳の移行方法やバックアップの方法などが載っています。
ガイドの巻末のほうにはサービスの使い方やLINEの設定方法などが載っています。
わからないことはサポートサイトやチャットでも質問できるので初心者でも大丈夫です。
またツイッターでも質問を受け付けているようなので、わからないことがあれば質問してみてもいいと思います。
機械にあまり強くない私でも設定できたので、みなさんも大丈夫だと思います。
自宅で開通できるのは本当に便利ですね。
次回に続きます